~
Undoing Accidental Git Initialization: Quick Steps to Remove the Repository
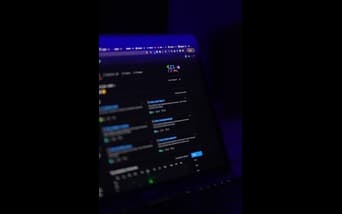
Accidentally Initialized a Git Repository? Here's How to Undo It
Oops! You've accidentally initialized a Git repository in the wrong directory. Don't worry; it happens to the best of us. Fortunately, undoing this mistake is a straightforward process. In just two simple steps, you'll be able to remove the Git repository and get back to a clean slate. Let's dive right in!
Step 1: Remove the .git Directory
The first step is to locate and remove the .git directory, which contains all the information about your Git repository. Follow these steps:
- Open your preferred file explorer or terminal.
- Navigate to the directory where you accidentally initialized the Git repository.
- Look for a hidden directory named
.git. The dot at the beginning of the directory name indicates it is hidden.- If you're using a file explorer, ensure that you have enabled the option to show hidden files and folders.
- If you're using the terminal, you can use the
ls -acommand to display hidden files and folders.
- Once you've located the
.gitdirectory, delete it permanently. You can do this by right-clicking on the directory and selecting the appropriate option or by using therm -rf .gitcommand in the terminal.
Congratulations! You have successfully removed the Git repository. However, there is one more step to ensure that your project is no longer associated with Git.
Step 2: Remove Git Tracking
Although you've removed the Git repository itself, your project files might still be tracked by Git. Follow these steps to remove any Git tracking from your project:
- Open your terminal or command prompt.
- Navigate to the directory where your project is located.
- Execute the following command:
git rm -r --cached .- This command recursively removes all files from Git's index while keeping them in your local file system.
- Finally, execute the command:
git reset- This command resets the Git repository, removing any reference to the previous commits and staged files.
Voila! You have successfully removed the Git tracking from your project. Your files are now free from any association with Git.
Conclusion
Accidentally initializing a Git repository can happen to anyone, but it's essential to know how to undo it quickly. By following these two simple steps, you can remove the Git repository and the associated tracking from your project. Remember to be cautious when working with Git and double-check your commands to avoid unintended actions.
Now that you're back on track, you can proceed with your project without the worry of any lingering Git presence. Happy coding!
Story Time
I am a bit clumsy, and I tend to make mistakes. I was working on a project and accidentally initialized a Git repository in the wrong directory. I was frustrated because I didn't know how to undo it. Then I spent some time researching and found out that it's not that hard to undo. I hope this article helps you if you ever find yourself in the same situation.
So, I wanted to share my steps with you for easy reference. I hope this helps you if you ever find yourself in the same situation.
Special Thanks
Photo by Mohammad Rahmani on Unsplash
Comments
Feel free to share your thoughts, feedback, or questions about undoing accidental Git initialization in the comments section below. Let's engage in meaningful discussions and explore the endless possibilities of version control with Git!
Please Note: Sometimes, the comments might not show up. If that happens, just refresh the page, and they should appear.